sửa lỗi máy in chia sẻ qua mạng
tải file này về ( lỗi 1,2)
1/ Sửa lỗi 11b
-
Chạy file xx11b trên máy chủ và khởi động lại
máy là xong
2/ Sửa lỗi 0079
trên máy khách
Chạy file Fix printer bằng quyền administrator
Copy 3 file trong Spooler64 vào C\windows\system32
Vào services start spooler
Đợi chút là xong, in bình thương.
3/ lỗi 0x0000006
xóa rồi cài lại máy in từ máy chủ sau đó chia sẻ lại máy in rồi kết nối
4/ lỗi 0x00000bc4 và 0x00000709
trên máy khách mở cmd bằng quyền administrantor và dán đoạn code này vào và enter
nếu không được thì làm theo một số cách sau: bật hoặc tắt pass protected trong network; đặt pass máy tính hoặc pass network
Sửa lỗi Máy in communication error
Xóa Driver máy in: vào Run gỏ regedit —HKEY_LOCAL_MACHINE\SYSTEM\CurrentControlSet\Control\Print\Monitors\USB Monitor và tìm tới thư mục Usb Portlist và ta xóa nguyên thư mục này. Thư mục đường dẫn nầy chính là nguyên nhân gây ra lỗi communication Error của máy in
5/ Lỗi báo cổng USB máy in 2900, 3300
tải file này về bật lên, khởi động lại máy nếu ko đc luôn Tải về
..........................................................................................................................
THAM KHẢO THÊM LỖI WIN 11 ( tham khảo thêm)
Mã lỗi chia sẻ máy in trên Windows 11 22H2
- 0x00000bc4 – ERROR_PRINTER_NOT_FOUND
- 0x00000709 – ERROR_INVALID_PRINTER_NAME
- Operation could not be completed
- No Printers Were Found.
- The printer name is invalid.
Cách 1: Sử dụng Local Group Policy Editor
Mở search của Windows hoặc RUN, gõ gpedit.msc để mở Local Group Policy Editor và theo đường dẫn:
Computer Configuration – Administrative Templates – Printers, rồi click vào Configure RPC connection settings
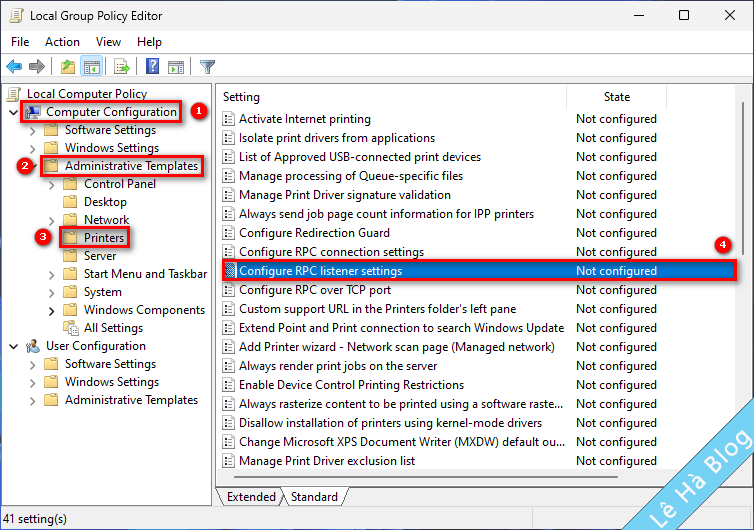
Chọn Enabled rồi nhấn Apply và OK là hoàn thành. Bạn cần khởi động lại để áp dụng thay đổi và thử kết nối máy in.
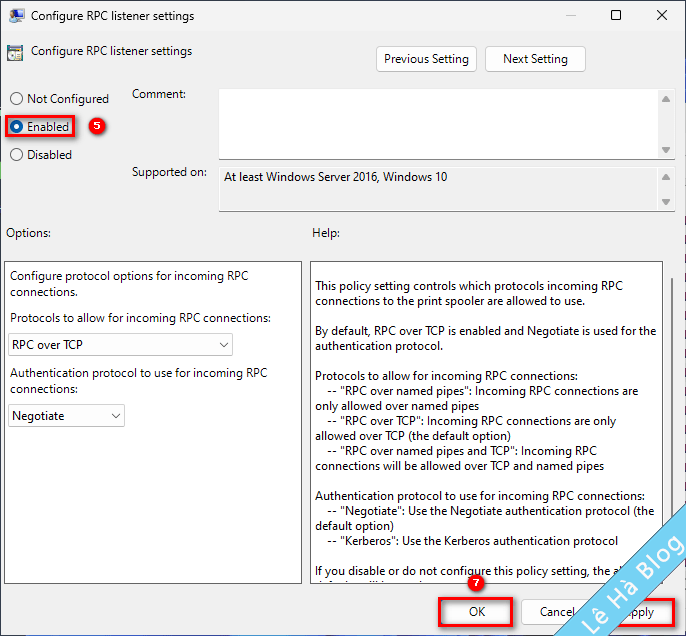
Cách 2: Sử dụng Registry Editor
Để thay đổi registry nhanh bạn có thể mở CMD với quyền Administrator, sau đó dán dòng bên dưới và enter để thực hiện thay đổi.
Sau đó bạn cần khởi động để áp dụng thay đổi.
Chúc các bạn khắc phục lỗi chia sẻ trên Windows 11 thành công!
........................................................................................................
Kể từ sau bản cập nhật tháng 9/2021 của Microsoft nhằm vá lỗi bảo mật PrintNightmare trên Windows, người dùng đã không thể in qua mạng với máy chủ chia sẻ là Win 10 như trước đây. Và khi bạn thêm máy in qua địa chỉ mạng hoặc tên PC sẽ bắt gặp thông báo lỗi “Connect to printer: Windows cannot connect to printer” với mã lỗi 0x0000011b”.
Lý do là bản cập nhật đã thiết lập bảo vệ cho khóa RpcAuthnLevelPrivacyEnabled trong Registry nhằm tăng cấp độ xác thực RPC khi in qua mạng, tránh bị hacker khai thác tấn công.
Để có thể cài máy in qua mạng cho các máy con mà không bị lỗi 0x0000011b thì cách mọi người thường xử lý là gỡ bản cập nhật KB Update trên máy chủ Windows 10 đang kết nối trực tiếp máy in qua cáp USB. Cách này hiệu quả nhưng lại không đảm bảo cho windows của bạn vì thiếu các bản vá update.
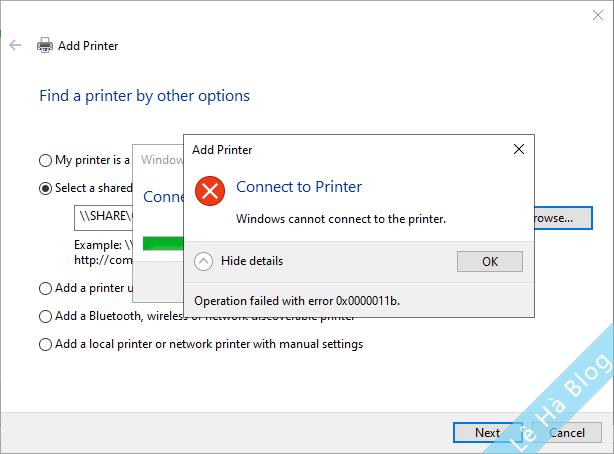
Sửa lỗi chia sẻ máy in bằng chỉnh sửa Registry
Trên máy chính Windows 10 đang cắm dây trực tiếp với máy in.
- Bạn mở Registry Editor bằng cách nhấn Windows + R, nhập vào regedit rồi nhấn Enter
- Truy cập đường dẫn: Computer\HKEY_LOCAL_MACHINE\SYSTEM\CurrentControlSet\Control\Print
- Tiếp theo bạn click chuột phải lên mục Print, chọn New => DWORD (32-bit) Value
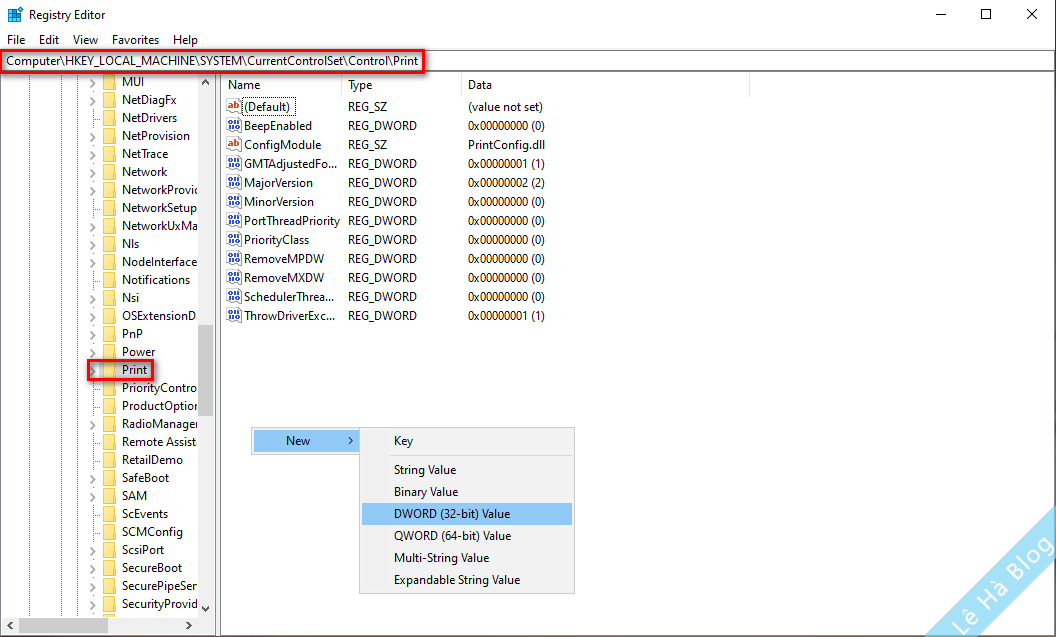
- Nhập tên là RpcAuthnLevelPrivacyEnabled và đặt giá trị của nó là 0 như hình dưới:
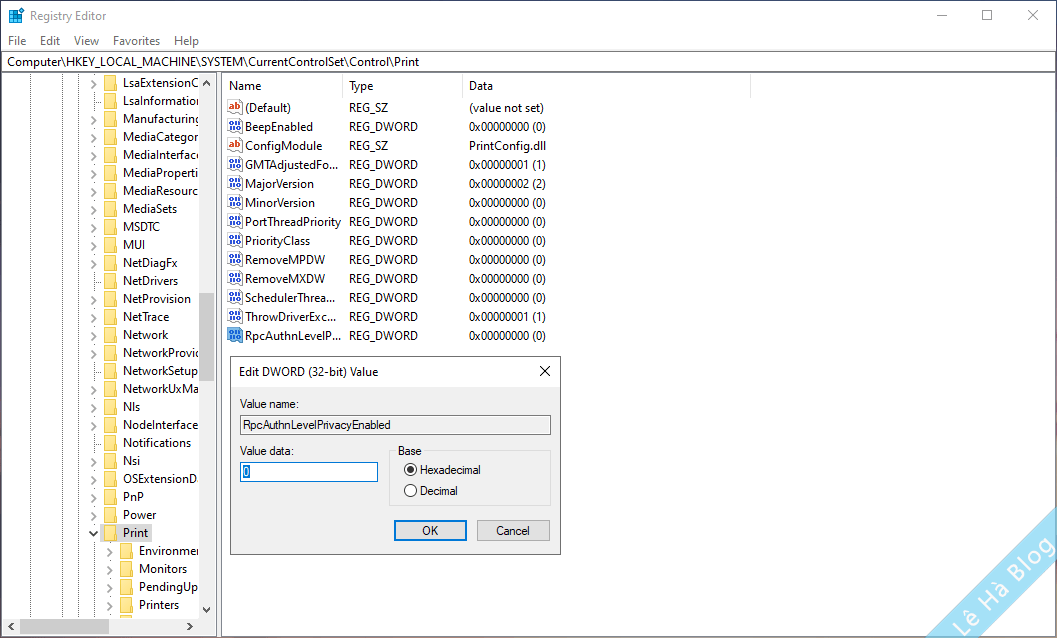
Tắt Registry Editor và khởi động lại máy tính hoặc bạn có thể restart lại service Print Spooler


Nhận xét
Đăng nhận xét